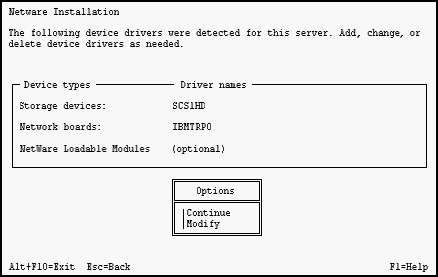IBM High-Speed 100/16/4 Token-Ring PCI Management Adapter User's Guide
This chapter describes how to install the driver software for your
token-ring adapter. To install the software, perform the following
procedures:
- Get the latest level of LAN driver updates for your operating system to
ensure that your code is at the latest level.
- Make sure that your adapter has already been installed in your
computer. If it has not, follow the instructions in Installing the adapter hardware.
- Get the driver for your environment. There are three places to find
the driver. We recommend the first one listed here. All three
methods will place the driver in a directory according to the structure in Table 2.
- Method A: Get the driver from a software package on the IBM
Networking Web site. This will ensure that you get the latest
driver.
- Go to x:\startcd.htm (where x is your
CD-ROM drive).
- Select your adapter from the section IBM Networking Web site - current
information.
- Select Downloads and select the appropriate software package
for your environment.
- Run the package to expand the files. The driver will be placed in
the directory listed in Table 2.
| Note: | You can also access the Web site directly at
http://www.ibm.com/networking/support.
|
- Method B: Use the driver shipped on this CD-ROM directly with your
network operating system's installation software. Note the
directory containing the driver (see Table 2).
- Method C: Get the driver from a software package shipped on this
CD-ROM.
- Go to x:\startcd.htm (where x is your
CD-ROM drive).
- Select your adapter from the section CD-ROM - release date
information.
- Select Downloads and choose the appropriate software package
for your environment.
- Execute the package to expand the files. The driver will be placed
in the directory listed in Table 2.
- Install the driver. Use Table 3 to find the location of the installation instructions for
your environment. We recommend that you install the latest service pack
for your operating environment before installing the adapter software.
Table 2. Driver file directory structure
| Operating System
| Directory
|
| Windows NT(R) 4.0
| \(root)
|
| Windows NT 3.51
| \win32
|
| Windows(R) 95 Retail
| \win32
|
| Windows 95 OSR2
| \(root)
|
| Windows 98
| \(root)
|
| Windows 2000
| \(root)
|
| Windows for Workgroups
| \WFW
|
| Novell NetWare Server and 32-bit Client
| \NOVELL\NETWARE
|
| Novell NetWare DOS Requester (16-bit)
| \NOVELL\DOS
|
| Novell NetWare OS/2 Requester (16-bit)
| \NOVELL\OS2
|
| OS/2
| \OS2
|
| DOS
| \DOS
|
Table 3. Installation instructions
| Environment
| Page
|
| DOS with Windows Version 3.1x
|
|
| NetWare Requester
| "DOS Novell NetWare Requester (16-bit)"
|
| DOS LAN Services
| "DOS NDIS 2"
|
| IBM TCP/IP for DOS (Version 2.1)
| "DOS NDIS 2"
|
| Windows for Workgroups with NDIS
| "Windows for Workgroups with NDIS 3"
|
| DOS (without Windows)
|
|
| NetWare Requester
| "DOS Novell NetWare Requester (16-bit)"
|
| DOS LAN Services
| "DOS NDIS 2"
|
| IBM TCP/IP for DOS (Version 2.1)
| "DOS NDIS 2"
|
| NetWare Requester
| "DOS Novell NetWare Requester (16-bit)"
|
| NDIS2
| "DOS NDIS 2"
|
| OS/2
|
|
| OS/2 (MPTS)
| "OS/2 NDIS 2 device driver using MPTS"
|
| NetWare Requester
| "OS/2 Novell NetWare Requester"
|
| OS/2 Warp Connect or Server
| "OS/2 NDIS 2 device driver using other installation programs"
|
| NetWare Server
|
|
| NetWare Server Version 3.12
| "Novell NetWare 3.12 Server"
|
| NetWare Server Version 4.11
| "Novell NetWare 4.11 Server"
|
| NetWare Server Version 5.0
| "Novell NetWare 5.0 Server"
|
| Novell Client
| "Novell Client DOS/Windows 3.1x"
|
| Windows 32-bit
|
|
| Windows NT 3.51
| "Windows NT Version 3.51"
|
| Windows NT 4.0
| "Windows NT Version 4.0"
|
| Windows 95
| "Windows 95"
|
| Windows 98
| "Windows 98"
|
| Windows 2000
| "Windows 2000"
|
| Remote Unattended Installation (Windows NT, Windows 95, Windows 98,
Windows 2000)
| "Remote unattended installation of Windows 95, Windows 98, Windows 2000, and Windows NT"
|
| Novell IntranetWare Client for Windows NT
| "Novell Client for Windows NT"
|
| Novell Client for Windows 95
| "Novell Client for Windows 95/98"
|
| Managed Driver Upgrade (Windows NT, Windows 95, Windows 98, Windows 2000)
| "Managed Driver Upgrade for Windows 95, Windows 98, Windows NT, and Windows 2000"
|
Before you start this installation, get the latest level of LAN driver
updates for NetWare 3.12 from Novell's support Web site at
http://support.novell.com. You will
install them during the following procedure.
If Novell NetWare Server is not installed on your machine, use the
following instructions. If it is installed, see the instructions in Server driver installation in existing NetWare 3.12 Server.
Changes from the usual NetWare installation are necessary
because this driver is written to a new specification level that requires new
NetWare loadable modules (NLMs). The installation program is not aware
of this, though, and these NLMs must be loaded during installation of the
server device driver and after the server installation.
- Create a diskette containing the extracted files from the
NETWAREP.EXE package file on the adapter CD-ROM.
- Refer to Novell's Installation
and Upgrade manual for installation instructions. Follow the procedure for the
installation of Novell NetWare 3.12 until the section titled "Load
LAN Drivers" is next.
- Insert the diskette that you created in step 1 into drive A. Enter
the following commands at the server prompt:
LOAD A:\NOVELL\NETWARE\NBI31X.NLM
LOAD A:\NOVELL\NETWARE\MSM31X.NLM
LOAD A:\NOVELL\NETWARE\TOKENTSM.NLM
| Note: | A message referring to protected-mode BIOS access might appear
before installation of Novell patches. It is for information only, and
can be ignored.
|
- Load the server device driver. Enter the following command at the
server prompt:
LOAD X:\NOVELL\NETWARE\IBMTRPO.LAN DATARATE=M16
It is recommended for servers that the DataRate be set to M16 or M4, and
clients be set to Auto. If your network is operating at 100 Mbps, this
parameter is ignored. The default is Auto.
- Follow the instructions in the Novell manual, beginning with "Bind the
Protocol to the LAN Driver" and continue until you are in the file server
STARTUP.NCF file panel.
- In addition to the instructions in the Novell manual, add the following
line to STARTUP.NCF:
Set Minimum Packet Receive Buffers = 48
| Note: | Increase the minimum packet receive buffers by 48 for each additional adapter
that is installed.
|
- Perform the instructions in "Create an AUTOEXEC.NCF file"
in the Novell manual. Add the following lines to the
AUTOEXEC.NCF file immediately after the IPX INTERNAL NET
statement (replace C:\SERVER.312\ with the location of
the NetWare Server program):
LOAD C:\SERVER.312\NBI31X.NLM
LOAD C:\SERVER.312\MSM31X.NLM
LOAD C:\SERVER.312\TOKENTSM.NLM
LOAD C:\SERVER.312\IBMTRPO.LAN NAME=IBMLS1 DATARATE=M16
BIND IPX TO IBMLS1 NET=<unique net number>
Make sure that the line containing IBMTRPO.LAN has the complete path
name.
Notes:
- See Appendix D, Novell NetWare Server driver parameters for a complete list of parameters that you can specify on
the LOAD IBMTRPO command in the AUTOEXEC.NCF file.
- If you experience any problems after loading the Novell NLM files, contact
Novell to ensure that you have the current version of these files.
Press Esc and answer Yes to save the new file to
disk. Press Esc again to return to the server
console.
- Shut down your server by entering down and then entering
exit from the server prompt.
- Make sure that the diskette you created in step 1 is inserted in drive
A. Enter the following commands at the server prompt. You might
be prompted to perform a file overwrite; it is OK to overwrite these
files.
COPY A:\NOVELL\NETWARE\NBI31X.NLM C:\SERVER.312
COPY A:\NOVELL\NETWARE\MSM31X.NLM C:\SERVER.312
COPY A:\NOVELL\NETWARE\TOKENTSM.NLM C:\SERVER.312
COPY A:\NOVELL\NETWARE\IBMTRPO.LAN C:\SERVER.312
COPY A:\NOVELL\NETWARE\IBMTRPO.LDI C:\SERVER.312
- Go to the Novell server directory and enter server at the DOS
prompt to restart the server.
- Install the patches obtained earlier now. Make sure to select the
V3.31 ODI LAN Updates for Hardware if given the opportunity.
- Check for the following conditions to determine whether the adapter is
working correctly and whether installation has been completed
successfully:
If you experience problems, see Problem solving.
For information concerning NetWare Server error messages, see Appendix E, Novell NetWare Server messages.
If Novell NetWare is already installed in your computer,
perform the following steps to install the adapter server device
driver.
- Create a diskette containing the extracted files from the
NETWAREP.EXE file on the adapter CD-ROM.
- Install the patches obtained earlier now. Make sure to select the
V3.31 ODI LAN Updates for Hardware if given the opportunity.
Return to the server console when the installation is complete.
- Make sure that the diskette you created in step 1 is inserted in drive
A. Enter the following commands at the server prompt. You might
be prompted to perform a file overwrite; it is OK to overwrite these
files.
COPY A:\NOVELL\NETWARE\NBI31X.NLM C:\SERVER.312
COPY A:\NOVELL\NETWARE\MSM31X.NLM C:\SERVER.312
COPY A:\NOVELL\NETWARE\TOKENTSM.NLM C:\SERVER.312
COPY A:\NOVELL\NETWARE\IBMTRPO.LAN C:\SERVER.312
COPY A:\NOVELL\NETWARE\IBMTRPO.LDI C:\SERVER.312
| Note: | If you experience any problems after loading the Novell NLM files, check the
Novell Web site to ensure that you have the current version of these
files.
|
- In the directory where Novell is installed on your hard disk, enter
server at the DOS prompt to start the server.
- At the server console prompt, enter load install.
- From the Installation Options menu, select System Options and
press Enter.
- Select Edit STARTUP.NCF File and press
Enter.
- Add the following line to the STARTUP.NCF file:
Set Minimum Packet Receive Buffers = 48
| Note: | Increase the minimum packet receive buffers by 48 for each additional adapter
that is installed.
|
- Press Esc and then answer Yes to save changes to the
STARTUP.NCF file.
- Select Edit AUTOEXEC.NCF File and press
Enter. Edit this file and, after the IPX internal
net statement, include the following statements. (Replace
C:\SERVER.312\ with the location of the NetWare Server
program.)
It is recommended for servers that the DataRate be set to M16 or M4, and
clients be set to Auto. If your system is operating at 100 Mbps, this
parameter is ignored. The default is Auto.
LOAD C:\SERVER.312\NBI31X
LOAD C:\SERVER.312\MSM31X
LOAD C:\SERVER.312\TOKENTSM
LOAD C:\SERVER.312\IBMTRPO NAME=IBMLS1 DATARATE=M16
BIND IPX TO IBMLS1 NET=<unique net number>
See Appendix D, Novell NetWare Server driver parameters for a complete list of parameters that can be specified on
the LOAD IBMTRPO command in the AUTOEXEC.NCF file.
Press Esc and then answer Yes to save the new file to
disk. Press Esc again to return to the server
console.
- Shut down your server by entering down and then entering
exit from the server prompt.
- Enter server to restart the server.
- Shut down and restart the computer to apply the changes.
- Check for the following conditions to determine whether the adapter is
working correctly and whether installation has been completed
successfully:
If you experience problems, see Problem solving.
For information concerning NetWare Server error messages, see Appendix E, Novell NetWare Server messages.
Before you start this installation, get the latest level of patches from
Novell's support Web site at
http://support.novell.com and install
them.
If Novell NetWare is not installed on your machine, use the following
instructions. If it is installed, follow the instructions in Server driver installation in existing NetWare 4.11 Server.
Changes from the usual NetWare installation are necessary
because this driver is written to a new specification level that requires new
NetWare loadable modules (NLMs). The installation program is not aware
of this, though, and these NLMs must be loaded during installation of the
server device driver and after the server installation.
| Note: | A message referring to protected-mode BIOS access might appear before
installation of Novell patches. It is for information only, and can be
ignored.
|
- Create a diskette containing the extracted files from the
NETWAREP.EXE package file on the adapter CD-ROM.
- When you see INSTALL Found the following : PCI LAN Controller
xxxx.xxxx.xxxx press Enter. Then press
the Insert key to install the unlisted driver.
- Press Alt+Esc to toggle to the server console, and enter the
following LOAD statements (make sure that the diskette that you created in
step 1 is inserted in drive A):
LOAD A:\NOVELL\NETWARE\MSM.NLM
LOAD A:\NOVELL\NETWARE\TOKENTSM.NLM
- Press Alt+Esc to toggle back to the INSTALL panel.
- Press F3 on the next panel to specify a:\novell\netware
as the directory path.
- Press Enter and then follow the instructions on the panel to
complete the installation of the driver. If you need to make any custom
configuration changes to the driver, do so at this time.
- Follow the instructions in the Novell manual Create an
AUTOEXEC.NCF file. In addition to the instructions in the manual, add the
following lines to the AUTOEXEC.NCF file immediately after the IPX
INTERNAL NET statement (if necessary, replace c:\nwserver with the
location of the SERVER.EXE executable):
LOAD C:\NWSERVER\NBI.NLM
LOAD C:\NWSERVER\MSM.NLM
LOAD C:\NWSERVER\TOKENTSM.NLM
LOAD C:\NWSERVER\IBMTRPO.LAN NAME=IBMLS1 DATARATE=M16
| Note: | There will be existing LOAD and BIND IPX statements in the
AUTOEXEC.NCF. Delete the LOAD statement (we have replaced it
with stated LOAD C:\NWSERVER\IBMTRPO.LAN statement). Also,
make any needed modifications to the existing BIND IPX statement Refer to the
"Bind the Protocol to the LAN Driver" section of the Novell manual for
additional information.
|
See Appendix D, Novell NetWare Server driver parameters for a complete list of parameters that can be specified on
the LOAD IBMTRPO command in the AUTOEXEC.NCF file.
- Press Esc and answer YES to save the new file to
disk. Press Esc again to return to the server
console.
- Type the following commands from the server prompt to shut down the server
and exit to DOS: down, then exit.
- Perform the following COPY commands, making sure that the
diskette that you created in step 1 is inserted in drive A. Note that
it will prompt you at each of the following files to ask if you want to
perform a file overwrite; it is OK to overwrite these files.
COPY A:\NOVELL\NETWARE\NBI.NLM C:\NWSERVER
COPY A:\NOVELL\NETWARE\MSM.NLM C:\NWSERVER
COPY A:\NOVELL\NETWARE\TOKENTSM.NLM C:\NWSERVER
COPY A:\NOVELL\NETWARE\IBMTRPO.LAN C:\NWSERVER
COPY A:\NOVELL\NETWARE\IBMTRPO.LDI C:\NWSERVER
- Go to the Novell server directory and enter server at the DOS
prompt to restart the server.
- Install the latest available Novell patches for NetWare 4.11
now. Make sure to select the Version 3.31 ODI LAN Updates for
Hardware if given the opportunity.
- Issue the down command to bring the server down.
- Reboot the server by entering restart server.
- Check for the following conditions to determine whether the adapter is
working correctly and whether installation has been completed
successfully:
If you experience problems, see Problem solving.
For information concerning NetWare Server error messages, see Appendix E, Novell NetWare Server messages.
If Novell NetWare is already installed in your computer,
perform the following steps to install the adapter server device
driver.
| Note: | If you are altering the configuration of a previously loaded adapter, unload
that adapter before proceeding with these instructions.
|
- Create a diskette containing the extracted files from the
NETWAREP.EXE file on the adapter CD-ROM.
- Be sure that your adapter has already been installed in your
computer. If it has not, follow the instructions in Installing the adapter hardware.
- Install the latest available Novell patches for NetWare
4.11. Make sure to select the Version 3.31 ODI LAN
Updates for Hardware if given the opportunity. Return to the server
console when the installation is complete.
- Issue the down command from the server prompt to bring the
server down.
- Reboot the server by entering restart server.
- Check to see if the device driver is loaded. If it is, unload it
using the following command: unload ibmtrpo
- Type load install on the server.
- Select Driver Options.
- Select Configure Network Drivers.
- Select Select Drivers.
- Press the Insert key to install the unlisted driver.
- Insert the diskette that you created in step 1.
- Press F3 and specify the path a:\novell\netware.
- Follow the instructions on the panels to complete the installation of the
driver. If you need to make any custom configuration changes to the
driver, do so at this time.
- Follow the instructions in the Novell manual Create an
AUTOEXEC.NCF file. In addition to the instructions in the manual, add the
following lines to the AUTOEXEC.NCF file, immediately after the IPX
INTERNAL NET statement (if necessary, replace c:\nwserver with the
actual location of the SERVER.EXE executable):
LOAD C:\NWSERVER\NBI.NLM
LOAD C:\NWSERVER\MSM.NLM
LOAD C:\NWSERVER\TOKENTSM.NLM
LOAD C:\NWSERVER\IBMTRPO.LAN NAME=IBMLS1 DATARATE=M16
| Note: | There will be existing LOAD and BIND IPX statements in the
AUTOEXEC.NCF. Delete the LOAD statement (we have replaced it
with the stated LOAD C:\NWSERVER\IBMTRPO.LAN statement).
|
Also, make any needed modifications to the existing BIND IPX
statement. Refer to the "Bind the Protocol to the LAN Driver" section
of the Novell manual for additional information.
See Appendix D, Novell NetWare Server driver parameters for a complete list of parameters that can be specified on
the LOAD IBMTRPO command in the AUTOEXEC.NCF file.
- Press Esc and answer YES to save the new file to
disk. Press Esc again to return to the server
console.
- Type the following commands from the server prompt to shut down the server
and exit to DOS: down, and then exit.
- Type the following commands, making sure that the diskette that you
created in step 1 is inserted in drive A. Note that it will prompt you
at each of the following files to ask if you want to perform a file
overwrite; it is OK to overwrite these files.
COPY A:\NOVELL\NETWARE\NBI.NLM C:\NWSERVER
COPY A:\NOVELL\NETWARE\MSM.NLM C:\NWSERVER
COPY A:\NOVELL\NETWARE\TOKENTSM.NLM C:\NWSERVER
COPY A:\NOVELL\NETWARE\IBMTRPO.LAN C:\NWSERVER
COPY A:\NOVELL\NETWARE\IBMTRPO.LDI C:\NWSERVER
- Go to the Novell server directory and enter server at the DOS
prompt to restart the server.
- Check for the following conditions to determine whether the adapter is
working correctly and whether installation has been completed
successfully:
If you experience problems, see Problem solving.
For information concerning NetWare Server error messages, see Appendix E, Novell NetWare Server messages.
If Novell NetWare is not installed on your machine, use the following
instructions. If it is installed, follow the instructions in Server driver installation in existing NetWare 5.0 Server.
Installation of the network board and its device driver occurs during
the combined storage device and network board installation step. Use
the following instructions to install the network board and its driver during
a new NetWare 5.0 Server installation.
- Create a device driver installation diskette containing the extracted
files from the NETWAREP.EXE package file on the adapter CD-ROM.
- Select a storage device and a network board:
- Select and configure the storage device.
Storage devices such as hard disks, CD-ROMs, and tape devices require a
software driver to communicate with the storage adapter. The software
driver for the storage device is called a custom device module (CDM).
Each type of storage device requires a CDM.
The installation program auto-detects many types of storage devices such as
IDE drives, SCSI drives, CD-ROM drives, and tape drives. If your
storage device is not detected, choose the appropriate driver from the list of
available drivers provided with NetWare 5 or add a new driver from a
diskette. CDMs can be obtained from the storage device
manufacturer.
- Select and configure the network board.
The software driver for a network board is called a LAN driver. The
installation program auto-detects many types of network boards. If your
network board is not detected, choose the driver for the network board from
the list provided with NetWare 5 or use a new or updated driver from the
diskette that you created in step 1.
The network board must be installed and configured correctly. For
servers, it is recommended that DATARATE be set to M16 or M4, and clients be
set to Auto. If your network is operating at 100 Mbps, this parameter
is ignored. You might be able to influence certain network board
properties by configuring the system and the network board or both.
- Load a NetWare Loadable Module TM program, if required.
Certain server and network configurations might require you to load a
NetWare Loadable Module (NLM) before you can complete the server
installation. An example is loading ROUTE.NLM for a token-ring
environment that requires it.
- Add, delete, or modify drivers as needed.
- To add a driver:
- In the Options box, select Modify.
- Select the driver and press Enter.
- Press Insert to select from a list of drivers provided with
NetWare.
- Press Insert again to install a driver from diskette.
- To delete a driver:
- In the Options box, select Modify.
- Select the driver and press Enter.
- Select the driver to delete and press Delete.
- To modify a driver:
- In the Options box, select Modify.
- Select the driver and press Enter.
- Select the driver to modify and press Enter.
- Select the property to modify.
The following procedure explains how to use NWCONFIG to
load a LAN driver and bind a protocol.
- Create a diskette containing the extracted files from the
NETWAREP.EXE package file on the adapter CD-ROM.
- At the server console prompt, enter NWCONFIG.
- Select Driver Options > Configure network
drivers.
- To select the driver from all of the available drivers, select Select
a driver. The screen will display a list of all available
drivers.
- Press Insert. Follow the instructions on the
panels. Use the diskette that you created in step 1 when you are
prompted to supply an unlisted driver. The directory is
a:\novell\netware.
| Note: | For some drivers, a message might appear indicating that the driver must be
loaded manually (at the console prompt). To load a driver manually,
follow the screen prompts or press F1 for more information.
|
- Set protocols. When the window containing protocol choices is
displayed, select the protocol that you want to use and press the space
bar. If you select TCP/IP, enter the IP address and the IP mask.
- Set parameters. Use the down arrow key to move the cursor to the
parameter window. Enter parameter values as needed. Press
F1 for help.
It is recommended for servers that the Data Rate be set to 4 Mbps or 16
Mbps, and clients be set to Automatic. If your server is operating at
100 Mbps, set this parameter to Automatic.
In some cases, the system displays a pop-up list of values for the field
from which you select the desired value. In other cases, you must type
in a value and press Enter to move to the next field.
- To specify a particular frame type for a token-ring driver, press
F3 to display a list of frame types. Use the arrow keys to
move up and down the list.
- Press Enter to select a frame type.
- When finished, press F10.
If you do not specify a particular frame type, all frame types are loaded
automatically, but only those found on the network are actually bound to the
driver.
- Select Save parameters and load driver.
- Confirm bindings of the protocol with the driver and the network
number.
- To add another adapter, shut down the server, power off the server, and
insert the additional driver. NetWare will load the appropriate driver
automatically. Then repeat step 12.
- Download Novell Client DOS/Windows 3.1x Version 2.5 or later
from Novell's Web site at
http://support.novell.com.
- Unzip the downloaded file to a directory on your computer.
- Exit Windows.
- From a DOS prompt, go to the directory where you put the file. Run
INSTALL.EXE.
- Select Yes or No to respond to the Novell License
Agreement.
- Select Novell Client Windows Support and Work Station
Manager 3.X. Press F10 to save and
continue.
- Select 32-bit LAN Drivers and press F10 to save and
continue.
- Select USER SPECIFIED 32-Bit Driver and press
Enter.
- Insert the CD-ROM or the diskette containing the device drivers into the
appropriate drive. Enter the path to the 32-bit ODI driver:
x:\novell\netware where x is your
CD-ROM drive letter. The panel should say
IBM Token-Ring PCI Family Adapter
Press Enter, configure the parameters, and press
F10 to save and continue.
- At the panel entitled Installation Configuration Summary, confirm that the
values are what you selected, and press F10 to save and
continue.
The files will be copied at this point.
- Reboot the computer and start Windows to connect to and log in to your
server.
- Check for the following conditions to determine whether the adapter is
working correctly and whether installation has been completed
successfully:
If you experience problems, see Problem solving.
Use the following procedure to install the OS/2 NDIS 2 device driver using
the Multiple Protocol Transport Services (MPTS).
- When updating an existing device driver, error message X100035,
which indicates that the driver could not be installed and the previous
version could not be restored, can be prevented by performing the following
steps before beginning the update. This is particularly useful when the
existing driver was installed from the adapter CD-ROM.
- Start MPTS by performing either of the following actions:
- From the OS/2 desktop, double-click the MPTS icon.
- From an OS/2 window, go into the ibmcom subdirectory and enter
mpts at the OS/2 prompt.
- Select OK on the MPTS logo panel.
- Select Install. You will be prompted for the source of
the .NIF file. Enter the path to the driver directory.
Select OK once the Installation Complete message appears.
You will return to the main menu.
- Select Configure in the MPTS dialog box.
- On the Configure panel, make sure that LAN adapters and protocols is
preselected and then select Configure at the bottom of the
panel.
- In the Configuration panel, in the Network Adapters group box, select
IBM Token-Ring PCI Family Adapter (IBMTRP.OS2) and select
ADD.
| Note: | You can edit parameter settings for this adapter. Highlight your
adapter in the Current Configuration list box and select
Edit.
|
- In the Protocols list box, select the protocols used by your network
application. Highlight each protocol and select ADD.
| Note: | If you are not sure which ones to use, select IBM IEEE
802.2 and IBM OS/2 NetBIOS protocol drivers or ask
your network administrator.
|
The protocol drivers you have selected will appear under the adapter driver
name in the Current Configuration list box.
| Note: | You can edit parameter settings for the protocols. Highlight a
protocol and select Edit.
|
- Select OK when you have finished selecting and editing
protocols in the MPTS Configuration panel.
- Select Close on the Configure panel.
- Select Exit in the MPTS dialog box.
- Select Exit on the Update CONFIG.SYS panel to update the
CONFIG.SYS file.
- Select OK when you get the message that the CONFIG.SYS
has been successfully updated.
- Select Exit on the Exiting MPTS panel.
- Shut down and restart the computer to apply the changes.
- At system startup, check for the following conditions to determine whether
the adapter is working correctly and whether installation has been completed
successfully:
- The device driver files loaded successfully. There are no error
messages.
- The adapter LEDs indicate normal operation: Green ON, Amber
OFF.
If you experience problems, see Problem solving.
For information concerning NDIS driver error messages, see Appendix C, NDIS 2 device driver messages.
Use the following procedure to install the OS/2 NDIS 2 device driver using
installation programs other than MPTS.
- Insert the CD-ROM or the NDIS Drivers diskette into the
appropriate drive.
- Use your product documentation to install the driver (IBMTRP.OS2)
that is located in the root directory on both the CD-ROM and diskette.
- Modify the parameters if needed. See Appendix B, NDIS 2 device driver parameters for a list and explanation of parameters.
IBM TCP/IP for OS/2 and Warp Connect are examples of products that
provide driver installation programs.
- Shut down and restart the computer to apply the
changes.
- Check for the following conditions to determine whether the adapter is
working correctly and whether installation has been completed
successfully:
- The device driver files load successfully. There are no error
messages.
- The adapter LEDs indicate normal operation: Green ON, Amber
OFF.
If you experience problems, see Problem solving.
For information concerning NDIS driver error messages, see Appendix C, NDIS 2 device driver messages.
Before installation, copy IBMTRPO.SYS from the CD-ROM to the root
directory containing your Novell NetWare Requester source files.
Refer to the workstation basics and installation manuals from
Novell. When a dialog box titled Requester Installation appears during
the installation process, perform the following procedure:
- If you are installing the NetWare Requester on a workstation, select
Edit CONFIG.SYS and Copy All
Files.... If the NetWare Requester is
already installed on the workstation and only a driver update is needed, then
select Only Edit CONFIG.SYS....
- On the next panel, specify the name of the adapter driver:
IBMTRPO.SYS.
- When you get to the panel labeled Copy ODI LAN Driver files, select
Copy only the default driver.
- Follow the instructions on the panels to continue installation.
- When Installation Complete appears in the Requester window, go to the
Configuration menu and select This
workstation....
- Select Edit to accept the default location for the
NET.CFG file.
- In the edit box titled Current NET.CFG File Contents, type the
following lines:
link driver IBMTRPO
SLOT 10001
link support
BUFFERS 8 4096
Notes:
- See Appendix F, Novell NetWare DOS ODI driver parameters for a complete list of parameters that you can specify in
the NET.CFG file.
- To enable source routing, changes will have to be made to the
CONFIG.SYS file. Refer to Novell's Workstation for
OS/2 manual for instructions on how to enable source routing.
- The lines in the NetWare Requester section of the CONFIG.SYS file
must be in a certain order. Do not reorder the lines in this section of
CONFIG.SYS. Refer to the Novell manuals for more
information.
- Select Save to complete the NetWare Requester
installation.
- Reboot the computer to apply the changes.
| Note: | To make changes in the NetWare Requester configuration, double-click the
Novell icon on the desktop. Double-click the Install icon in the Novell
window. Go to the Configuration and select This
workstation.... Make sure that the correct
NET.CFG is shown in the next dialog box and select
Edit. Edit the NET.CFG file in the edit box titled
Current NET.CFG File Contents. When the changes are complete,
select Save and reboot the computer to apply the changes.
|
- Check for the following conditions to determine whether the adapter is
working correctly and whether installation has been completed
successfully:
- The device driver files loaded successfully. There are no error
messages.
- The adapter LEDs indicate normal operation: Green ON, Amber
OFF.
If you experience problems, see Problem solving.
Use the following procedure to install the DOS NDIS 2 device driver:
- Insert the CD-ROM or the NDIS Drivers diskette into the appropriate
drive.
- Use your operating system documentation to install the driver
(IBMTRP.DOS). This driver is located in the \dos
subdirectory on both diskette and the CD-ROM.
- Modify the parameters, if needed. See Appendix B, NDIS 2 device driver parameters.
| Note: | If you use Microsoft Windows for Workgroups and want to configure the
NetAddress parameter for the NDIS device driver, remember to enclose the
address in double quotes (" "). The NetAddress parameter is
used to set a locally administered address for the adapter.
|
- Shut down and restart the computer to apply the changes.
- Check for the following conditions to determine whether the adapter is
working correctly and whether installation has been completed
successfully:
- The device driver files load successfully. There are no error
messages. If error messages are displayed or if you do not see messages
that indicate that the drivers have been installed, see Starting the troubleshooting process.
- The adapter LEDs indicate normal operation: Green ON, Amber
OFF.
If you experience problems, see Problem solving.
For information concerning NDIS driver error messages, see Appendix C, NDIS 2 device driver messages.
The 16-bit DOS Novell NetWare Requester environment supports access to
servers running Novell NetWare 3.11 or later.
To install the IBMTRPO.EXE ODI driver on a computer running DOS,
perform the following procedure:
| Note: | Consult your Novell NetWare documentation for instructions regarding how to
create the NetWare Client for DOS and MS Windows diskettes.
|
- Create a diskette containing the extracted files from the
DOSODIP.EXE file on the adapter CD-ROM.
- Insert the NetWare Client for DOS and MS Windows Disk 1 into the
appropriate drive.
- At the command prompt, type x:, where x is
your drive letter, and then press Enter.
- Type install and then press Enter.
- Follow the instructions as they appear. In step 5 of those
instructions, select the driver for your network board by scrolling down
through Network Boards, highlighting Other Drivers, and pressing
Enter.
- Insert the CD-ROM or the diskette that you created in step 1 of this
procedure into the appropriate drive. When prompted, specify the
location to the chosen media and press Enter. Specify the
path as A:\NOVELL\DOS (or at X:NOVELL\DOS for
the CD-ROM version).
- Highlight your adapter and press Enter.
- At this time you can change the default parameters. When you
complete the changes, press F10. Appendix F, Novell NetWare DOS ODI driver parameters contains the parameters that can be configured in the
NET.CFG file.
- Follow the instructions presented to complete the installation.
| Note: | If source routing is required, edit the STARTNET.BAT file that is in
the client directory (usually C:\NWCLIENT) and add the following
line after the IPXODI statement:
C:\NWCLIENT\ROUTE
|
- Shut down and restart the computer to apply the changes.
- Check for the following conditions to determine whether the adapter is
working correctly and whether installation has been completed
successfully:
- The device driver files load successfully with no error messages.
If error messages are displayed or if you do not see messages that indicate
that the drivers were installed, see Starting the troubleshooting process.
- The adapter LEDs indicate normal operation: Green ON, Amber
OFF.
If you experience problems, see Problem solving.
The following procedure assumes that Windows NT 3.51 has already
been installed with networking support. It is highly recommended that
you install Service Pack 5 from Microsoft before installing the driver.
- Log on to Windows NT as an administrator.
- From the Main program group within the Program Manager, double-click the
Control Panel icon.
- In the Control Panel window, double-click the Network
icon.
- In the Network Setting, select Add Adapter.
- In the Add Network Adapter dialog box, click the drop-down list for
Network Adapter Card. Scroll down the list and select Other
> Requires disk from manufacturer. Then select
Continue.
- Insert the CD-ROM or the diskette containing the device drivers into the
appropriate drive. When prompted, enter the path to the driver
directory and select OK.
- Select OK to accept the drive and path information.
- In the Select OEM Option dialog box, select IBM Token-Ring PCI Family
Adapter.
Several work-in-progress panels are displayed, indicating that the driver
and its supporting files are being copied to your computer's hard
disk.
- The Network Control panel is displayed again. There should be an
entry in the Installed Adapter Cards list for each token-ring adapter found in
the computer.
To change default values for an adapter, select that adapter in the
Installed Adapters list box, and then select Configure. Make
the necessary changes and select OK.
| Note: | Make sure that all of the appropriate protocols are installed to connect to
the network. Consult your network administrator if you are unsure of
what protocols need to be installed.
|
- Select OK at the top right to complete the installation.
| Note: | If TCP/IP is installed as a protocol on the computer, you will now see
the TCP/IP configuration panel. Enter all necessary information
and select OK.
|
- The following message will be displayed:
Your network settings have changed.
You will need to exit and restart Windows NT so that the new
settings can take effect.
Select Restart now in order to have Windows NT automatically
restart your computer.
| Note: | You might need to reinstall Service Pack 5 due to changes to your services or
protocols during installation.
|
- Check for the following conditions to determine whether the adapter is
working correctly and whether installation has been completed
successfully:
- The device driver files loaded successfully.
- There are no error messages logged for the IBMTRP service in the Event
Viewer.
- The adapter LEDs indicate normal operation: Green ON, Amber
OFF.
If you experience problems, see Problem solving.
The following procedure assumes that Windows NT 4.0 has already been
installed with networking support. It is highly recommended that you
install Service Pack 3 or later from Microsoft before installing the
driver.
- Log on to Windows NT as an administrator.
- Select Start > Settings > Control Panel.
- From the Control Panel window, double-click the Network
icon.
- Select the Adapters tab.
- Select Add.
- You will see a dialog box that includes a list of adapters. Select
Have Disk....
- Insert the CD-ROM or the diskette containing the device drivers into the
appropriate drive. When prompted, enter the path to the root directory
of the CD-ROM or diskette and select OK.
- In the Select OEM Option dialog box, select IBM Token-Ring PCI Family
Adapter and then select OK.
Several work-in-progress panels are displayed, indicating that the driver
and its supporting files are being copied to your computer's hard
disk.
- The Network Control panel is displayed again. There should be an
entry in the Installed Adapters list for each token-ring adapter found in the
computer.
To change default values for an adapter, select that adapter on the Network
Adapters list, and then select Properties. Make the
necessary changes and select OK.
| Note: | Make sure that all of the appropriate protocols are installed to connect to
the network. Consult your network administrator if you are unsure of
what protocols need to be installed.
|
- Select Close to complete the installation.
| Note: | If TCP/IP is installed as a protocol on the computer, you will now see the
TCP/IP configuration panel. Enter all necessary information and select
OK.
|
- The following message will be displayed:
Your network settings have changed.
You will need to exit and restart Windows NT so that the new
settings can take effect.
Select Yes in order to have Windows NT automatically restart
your computer.
| Note: | You might need to reinstall the Service Pack due to changes to your services
or protocols during installation.
|
- Check for the following conditions to determine whether the adapter is
working correctly and whether installation has been completed
successfully:
- The device driver files loaded successfully.
- There are no error messages logged for the IBMTRP service in the Event
Viewer.
- The adapter LEDs indicate normal operation: Green ON, Amber
OFF.
If you experience problems, see Problem solving.
There are two different versions of Windows 95 in distribution: the
retail release that individuals can purchase, and the OEM Service Release 2
(OSR2) that is found on most computer system preloads. To find out
which release you are running, select Start > Settings >
Control Panel, and then double-click the System icon.
Look at the version number under the text Microsoft Windows 95.
- If the number is 4.00.950a or 4.00.950, you
are using the retail release of Windows 95.
- If the number is 4.00.950 B, you are using the OSR2 release
of Windows 95.
Make sure that you refer to the appropriate installation section for the
version of Windows 95 that you are using.
Before beginning installation, shut down the computer. Make sure
that the operating system is correctly shut down and then switch off the power
and disconnect the power cable from the power source.
- When you boot Windows 95, it will detect the new hardware and bring up a
dialog box to allow a choice of drivers. Select Driver from disk
provided by hardware manufacturer and then select OK.
- Insert the CD-ROM or the NDIS Drivers diskette into the appropriate
drive.
- When prompted, enter the path to the driver directory and select
OK.
| Note: | Some of the files on the diskette are located in the DOS subdirectory.
If necessary, you will have to supply this subdirectory to get additional
files copied onto your computer.
|
- At this point, Windows 95 might prompt you for network names. Type
your computer's name and workgroup. Consult your system
administrator if you do not know this information. Select OK
to continue.
- The driver files will be copied. Windows might prompt you for the
Windows 95 CD-ROM in order to install its default network protocols and
services. Make sure that the location of your Windows 95 installation
files (for example, d:\ or d:\win95 or c:\windows\catroot)
appears in the entry and select OK.
After the files have been copied, a dialog box displays the following
message:
To finish setting up your new hardware, you must
restart your computer. Do you want to restart your computer now?
- Remove the diskette or CD-ROM from the computer and select
Yes.
- Check for the following conditions to determine whether the adapter is
working correctly and whether installation has been completed
successfully:
- The device driver files loaded successfully.
- The device manager (System control panel applet) reports that the device
is working correctly.
- The adapter LEDs indicate normal operation: Green ON, Amber
OFF.
If you experience problems, see Problem solving.
- When you boot Windows 95, it will detect the new hardware and display the
Update Device Driver Wizard dialog which displays the following
message:
This wizard will complete the
installation of: PCI Token Ring Controller.
Insert the adapter CD-ROM or the NDIS Drivers diskette containing the
device drivers into the appropriate drive.
- When prompted, enter the path to the driver directory and select
OK.
| Note: | Some of the files on the diskette are located in the DOS subdirectory.
If necessary, you will have to supply this subdirectory to get additional
files copied onto your computer.
|
- At this point, Windows 95 might prompt you for network names. Type
your computer's name and workgroup. Consult your system
administrator if you do not know this information. Select OK
to continue.
- The driver files will be copied at this point. Windows might prompt
you for the Windows 95 CD-ROM in order to install its default network
protocols and services. Make sure that the location of your Windows 95
installation files (for example, d:\ or d:\win95 or
c:\windows\catroot) appears in the entry and select
OK. You might also be prompted again for the location of the
driver files. Enter the appropriate location again as described
previously.
After the files have been copied, a dialog box displays the following
message:
To finish setting up your new hardware, you must
restart the computer. Do you want to restart your computer now?
- Remove the driver diskette or CD-ROM from the computer and select
Yes.
- Check for the following conditions to determine whether the adapter is
working correctly and whether installation has been completed
successfully:
- The device driver files loaded successfully.
- The Device Manager (System control panel applet) reports that the device
is working correctly.
- The adapter LEDs indicate normal operation: Green ON, Amber
OFF.
If you experience problems, see Problem solving.
If Windows 95 is being installed on a computer with the adapter already
installed, Windows 95 will detect the adapter, but will not install any
drivers. Use the following procedure to correct the problem.
- Insert the NDIS Drivers diskette or the CD-ROM into the appropriate
drive.
- Select Start > Settings > Control
Panel. This will display the Control Panel.
- In the Control Panel window, double-click the System
icon.
- Select the Device Manager tab.
- Within the Device Manager, expand the Other Devices section by selecting
the + icon that appears to the left of the words Other
Devices. Select the entry for PCI Token Ring
Controller and then select Properties.
- Select the Driver tab. Depending on which version of
Windows 95 you have (retail or OSR2), this dialog will look different.
- Select the Change Driver button to display the Select Hardware
Type dialog. Select Network adapters and select
OK.
- Select Have Disk from the Select Device dialog. Type the
letter of your CD-ROM drive and select OK.
| Note: | Some of the files on the diskette are located in the DOS subdirectory.
If necessary, you will have to supply this subdirectory to get additional
files copied onto your computer.
|
- Windows will display a list of compatible devices. Make sure that
your adapter is selected and then select OK.
- Windows will return to the PCI Token Ring Controllers Properties dialog
box. Select OK to continue.
- At this point, Windows might prompt you for network names. Type
your computer's name and workgroup. Consult your system
administrator if you do not know this information. Select OK
to continue.
The driver files will be copied at this point. Windows might prompt
you for the Windows 95 CD-ROM in order to install default network protocols
and services. Make sure that the location of your Windows 95
installation files (for example, d:\ or d:\win95 or
c:\windows\catroot) appears in the entry and select
OK.
- If Windows 95 displays a dialog that warns you that the PCI Token-Ring
Controller has a ROM, ignore the message and select Test to
continue.
- Select OK in the Device Manager.
- Remove the driver diskette or CD-ROM.
- Select Start > Shut Down and select Restart the
computer to reboot the computer.
- Select the Update Driver button on the properties sheet.
Windows will display the Update Device Driver Wizard dialog. The dialog
box should read:
This wizard will complete the installation of: PCI Token Ring Controller.
Insert the product CD-ROM or the the NDIS Drivers diskette into the
appropriate drive.
- Select Next to search for the drivers. Windows 95 will
search the diskette or CD-ROM drives for an appropriate driver. At this
point, the wizard should state:
Windows has found the following updated driver
for this device.
- Select Finish to continue the installation.
| Note: | If the search fails, select Other Locations and type the letter of
your drive.
|
- Select OK and then select Finish.
- Although Windows has already found the driver diskette in a previous step,
you might be prompted for its location. Enter a:\ if
installing from a diskette or the letter of the CD-ROM drive.
| Note: | Some of the files on the diskette are located in the DOS subdirectory.
If necessary, you will have to supply this subdirectory to get additional
files copied onto your computer.
|
- Windows 95 might prompt you for network names. If so, type your
computer's name and workgroup. Consult your system administrator if
you do not know this information. Select OK to
continue.
- The driver files will be copied at this point. Windows might prompt
you for the Windows 95 CD-ROM in order to install its default network
protocols and services. Make sure that the location of your Windows 95
installation files (for example, d:\ or d:\win95 or
c:\windows\catroot) appears in the entry and select
OK. You might also be prompted again for the location of the
driver files. Enter the appropriate location again as described
previously.
After the files have been copied, a dialog box displays the following
message:
To finish setting up your new hardware, you must
restart the computer. Do you want to restart your computer now?
- Remove the driver diskette or CD-ROM from the computer and select
Yes.
- Check for the following conditions to determine whether the adapter is
working correctly and whether installation has been completed
successfully:
- The device driver files loaded successfully.
- The Device Manager (System control panel applet) reports that the device
is working correctly.
- The adapter LEDs indicate normal operation: Green ON, Amber
OFF.
If you experience problems, see Problem solving.
Windows 98 ships with a device driver for your adapter. Although the
driver will function with the adapter, it is strongly recommended that you use
the driver included with your adapter. Use the following procedures to
install the latest driver.
If you install Windows 98 on a computer that already has the adapter
installed, Windows 98 may install a default driver for the adapter. If
so, use the following procedure to install the driver that came with your
adapter.
- Select Start > Settings > Control Panel.
This will display the Control Panel.
- Double-click System. This loads the System Properties
dialog.
- Select Device Manager.
- In the Device Manager, expand the Network adapters section by selecting
the + that appears to the left of the words Network
adapters. Select the entry labeled IBM PCI Token-Ring
Adapter,NDIS4, and then select Properties.
- Select Driver to display the driver information. On this
page, select Update Driver.
- At this point, the Update Device Driver Wizard dialog box opens.
The dialog box contains the following text:
This wizard searches for updated drivers for:
IBM PCI Token-Ring Adapter,NDIS4.
Select Next to continue.
- On the next page, select Search for the best driver for your
device and then select Next.
- The next page of the wizard will ask where you would like to look for the
device driver.
- If you are installing the device driver from the product CD-ROM, insert
the CD-ROM into the CD-ROM drive and make sure that the CD-ROM
drive checkbox is checked.
- If you are installing from a diskette that you built from the CD-ROM or
from the Web, insert the diskette and make sure that the Floppy disk
drives checkbox is checked.
- Select Next to continue. Windows should find an updated
device driver on the diskette or the CD-ROM. Make sure that The updated
driver is selected and select Next.
- The next page of the wizard should confirm that the hardware and device
driver are found. Select Next again to begin copying
files.
Windows might prompt you for the driver diskette. Type the letter of
your drive.
Windows might also prompt you for the Windows 98 CD-ROM in order to install
its default network protocols. Make sure that the location of your
Windows 98 installation files (for example, d:\ or d:\win98 or
c:\windows\catroot) appears in the entry and select
OK.
- The wizard reports after the files have finished copying that:
Windows has finished installing an updated driver for your hardware
device.
Select Finish to continue.
- Windows returns you to the adapter properties page. Select
Close to continue.
- Next, you are returned to the Device Manager page. Select
Close again to complete the process.
- Reboot the computer to ensure that all components of the driver loaded
correctly.
- Check for the following conditions to determine whether the adapter is
working correctly and whether installation has been completed
successfully:
- The device driver files loaded successfully.
- The Device Manager (System control panel applet) reports that the device
is working correctly.
- The adapter LEDs indicate normal operation: Green ON, Amber
OFF.
If you experience problems, see Problem solving.
Use this procedure to install the driver that came with your adapter in
a computer that already has Windows 98 running. This procedure assumes
you have already installed the adapter.
- When Windows 98 boots, it will detect the new hardware and display the Add
New Hardware Wizard dialog. This dialog should contain the following
text:
This wizard searches for new drivers for:
IBM PCI Token-Ring Adapter,NDIS4.
Select Next to continue.
- On the next page, select Search for the best driver for your
device and then select Next.
- The next page of the wizard will ask where you would like to look for the
device driver.
- If you are installing the device driver from the product CD-ROM, insert
the CD-ROM into the CD-ROM drive and make sure that the CD-ROM drive checkbox
is checked.
- If you are installing from a diskette that you built from the CD-ROM or
from the Web, insert the diskette and make sure that the Floppy disk drives
checkbox is checked.
- Select Next to continue. Windows should find an updated
device driver on the diskette or the CD-ROM. Make sure that The updated
driver is selected and select Next.
- The next page of the wizard should confirm that the hardware and device
driver are found. Select Next again to begin copying
files.
Windows might prompt you for the driver diskette. Type the letter of
your drive.
Windows might also prompt you for the Windows 98 CD-ROM in order to install
its default network protocols. Make sure that the location of your
Windows 98 installation files (for example, d:\ or d:\win98 or
c:\windows\catroot) appears in the entry and select
OK.
- The wizard reports after the files have finished copying that:
Windows has finished installing the software that your new hardware
device requires.
Select Finish to continue.
- A dialog box displays the following message:
To finish setting up your new hardware, you must restart your
computer. Do you want to restart your computer now?
Remove the diskette or CD-ROM from your computer and select
Yes.
- Check for the following conditions to determine whether the adapter is
working correctly and whether installation has been completed
successfully:
- The device driver files loaded successfully.
- The Device Manager (System control panel applet) reports that the device
is working correctly.
- The adapter LEDs indicate normal operation: Green ON, Amber
OFF.
If you experience problems, see Problem solving.
Before installing the device driver, make sure that the adapter is
installed in your computer.
Windows 2000 may automatically install a default device driver for your
adapter. However, we recommend that you upgrade to the driver that we
provide for the adapter. Use the following procedure to install the
upgraded driver for Windows 2000.
- Select My Network Places on the Windows desktop.
- Select Network and Dial-up Connections to display the Network
and Dial-up Connections window.
- Scroll the left side of the window to locate and select Network
Identification.
- In the System Properties window, select the Hardware
tab.
- Select the Device Manager button.
- In the Device Manager window, click the + next to Network
adapters to expand the list of adapters.
- Select your adapter and select the Properties button.
- In the Properties window for your adapter, select the Configure
button.
- Select the Driver tab.
- Select the Update driver... button to open
the Update Device Driver Wizard.
- Select Next to continue.
- On the next page, select Search for the best driver for your
device and then select Next.
- The next page of the wizard will ask where you would like to look for the
device driver.
- If you are installing from a diskette, insert the diskette and make sure
that the Floppy disk drives checkbox is checked.
- If you are installing from a location on your hard drive, make sure that
the Specify a location checkbox is checked.
- Select Next to continue. Make sure that driver you want
updated is displayed on on the screen and select Next.
| Note: | If the wizard does not specify the correct driver location, for example the
CD-ROM or diskette drive, perform the following steps:
- Click the Back button twice.
- Select Display a list of known drivers . .
. and then select Next.
- Select Have Disk. . . and then specify the
location of the driver (the CD-ROM or diskette drive letter).
- After you select the correct driver, an Update Driver Warning window might
appear. If so, click Yes to continue.
|
- The next page of the wizard should confirm that the hardware and device
driver are found. Select Next again to begin copying
files.
Notes:
- Windows might prompt you for the driver diskette. If so, type the
letter of your drive.
- Windows might also prompt you for the Windows 2000 CD-ROM in order to
install its default network protocols. Make sure that the location of
your Windows 2000 installation files (for example, d:\ or
d:\win2000 or c:\windows\catroot) appears in the entry and select
OK.
- A Digital Signature Not Found window might appear saying that the driver
is not digitally signed. If so, select Yes to
continue.
After the files are copied, the wizard displays a message to inform you
that the driver was installed.
- Select Finish to continue.
- Select Yes when asked to reboot the system.
- Check for the following conditions to determine whether the adapter is
working correctly and whether installation has been completed
successfully:
- The device driver files loaded successfully.
- The Local Area Connection icon on the Network and Dial-up Connections
window shows that the device is working correctly.
- The adapter LEDs indicate normal operation: Green ON, Amber
OFF.
Instructions for this environment are on the adapter CD-ROM. You can
read the instructions with a Web browser. To access the instructions,
perform the following steps:
- Go to x:\startcd.htm (where x is your
CD-ROM drive).
- Select the proper adapter and then select Downloads.
- Select the proper operating system to expand the list of packages.
- Select Remote Unattended Install (RUI).
- If the NDIS driver is not already installed, follow the instructions in Windows NT Version 4.0 or Windows NT Version 3.51. At step 11 of those instructions,
make sure that you select the appropriate protocols and services to connect to
the network.
| Note: | If you are connecting to a Novell server through IPX, you need to install the
NWLink IPX/SPX Compatible Transport protocol and also the Client Service for
NetWare service under the Services > Workstation tab.
|
- Download Novell Client for Windows NT from
http://www.novell.com/download/
- Unzip the downloaded file to a local directory.
- Run I386\SETUPNW.EXE from the directory where you placed the
files.
- Select YES or NO to respond to the Novell License
Agreement.
- You might get a message indicating that the Microsoft Client Service for
NetWare is installed and will be removed. If so, respond
Continue.
- Installation is complete when you see the Installation Complete
panel.
- Reboot and start Windows NT to connect and log in to your server.
| Note: | You can download Novell Client for Windows 95/98 from
http://www.novell.com/download/
|
If you are upgrading from the NetWare DOS Requester (VLM) client or if you
do not have any network client installed, you need to have the Windows 95 or
Windows 98 CD-ROM or diskettes or the Windows 95 or Windows 98 .CAB
files.
- If the NDIS driver is not already installed, follow the instructions in Windows 95.
- After downloading the code, run SETUP.EXE.
- Select Yes or No to respond to the Novell License
Agreement.
- Select Start to begin the installation.
If you are prompted to select a adapter, select one that matches your
hardware (this step might not be necessary, as you should have already
selected the adapter in the first step).
- If you do not need to customize your installation, select
Reboot.
- If you want optional features or need to configure your workstation,
select Customize. Then select Reboot.
| Note: | Refer to Microsoft documentation for the general procedure
regarding installation of network drivers for Windows for Workgroups.
|
- Insert the CD-ROM or the NDIS Drivers diskette into the appropriate
drive.
- Double-click the Network group icon from the Program Manager
window.
- Double-click the Network Setup icon.
- Select Drivers and then Add
Adapter....
- Select Unlisted or updated network adapter and then
OK
- Enter x:\wfw, where x is your drive
letter. Select OK.
- Select CLOSE.
- Select OK.
- You will be prompted to reinstall specific network-related files.
Reinstall them as needed.
- You will also be prompted to insert the Windows for Workgroups program
application diskettes or CD-ROM. Follow the instructions.
- Select OK for any messages regarding updates to the
SYSTEM.INI and PROTOCOL.INI files.
- When prompted to restart your computer, select RESTART
COMPUTER.
Windows for Workgroups will automatically restart your computer and the
driver will be loaded.
- At system startup, check for the following conditions to determine whether
you have successfully installed the adapter:
Managed Driver Upgrade is a package you can download from the IBM
Token-Ring PCI Family Adapter Web site that assists local users and system
administrators in upgrading their systems to the latest level of the
driver. The package consists of the new driver, all necessary support
files, and an executable program that can upgrade the driver without any user
intervention.
Managed Driver Upgrade can be run locally by the user, or remotely by a
system administrator using management software such as Tivoli TME(R) 10
Software Distribution.
To run the Managed Driver Upgrade locally, perform the following
procedure.
- Download the correct package. There are packages for Windows 95,
Windows 98, Windows NT 4.0, and Windows 2000.
- Run the package and extract all the files to a single directory such as
c:\temp.
- If you are using Windows NT 4.0, log in using a user ID with
administrator privileges.
- Open a DOS or command window.
- Run the Managed Driver Upgrade executable. The name of the
executable is TRMDU95.EXE for Windows 95, TRMDU98.EXE for
Windows 98, TRMDU00.EXE for Windows 2000, and TRMDUNT.EXE for
Windows NT 4.0.
- Enter the following command line options as needed. Refer to the
following table.
Table 4. Managed Driver Upgrade command line options
| Option
| Explanation
|
| /boot=[y,n]
| The adapter needs to be rebooted before the upgrade takes effect.
The Managed Driver Upgrade executable can force the system to reboot after it
completes. Set /boot=y if you want the system to reboot. Set
/boot=n if you do not want the system to reboot. The default is
/boot=y.
|
| /down=[y,n]
| There are times when you might want to revert to a previous version of a
driver. Set /down=y in these cases. Set /down=n to prevent an
older driver from being accidentally installed over a newer driver. The
default is /down=n. Windows NT 4.0 does not support this
option.
|
| /file=[y,n]
| Controls the logging ability of the Managed Driver Upgrade
executable. /file=y will generate a log file in the same directory
where the executable resides. /file=n suppresses logging. The
default is /file=y
|
| /name=[XXXXXXXX.XXX]
| Customizes the name of the log file. The name can be any valid
Windows filename. The default name is MYOUT.DAT.
|
For example, to execute on Windows 98, log to a file called
TRMDU.LOG, and reboot after completion, enter the following on the
command line:
TRMDU98 /boot=y /file=y /name=TRMDU.LOG
To run the Managed Driver Upgrade from a remote location using
management software, perform the following procedure.
- Download the correct package to the management server. There are
packages for Windows 95, Windows 98, Windows NT 4.0, and Windows
2000.
- Run the package and extract all the files to a single directory.
- Repackage the files according to the specifics of the management
software.
- Follow the directions included with the management software to schedule an
update. During the update, all the files in the package are typically
pushed to the client, and the executable is started. The command line
options for the executable described in Table 4 can typically be passed to the executable by the management
software.
The Managed Driver Upgrade should be completely transparent to the
user. The log file generated by Managed Driver Update will be stored in
a directory designated by the management software. Refer to the
management software for details on how to locate this directory.
[ Top of Page | Previous Page | Next Page | Table of Contents | Index ]